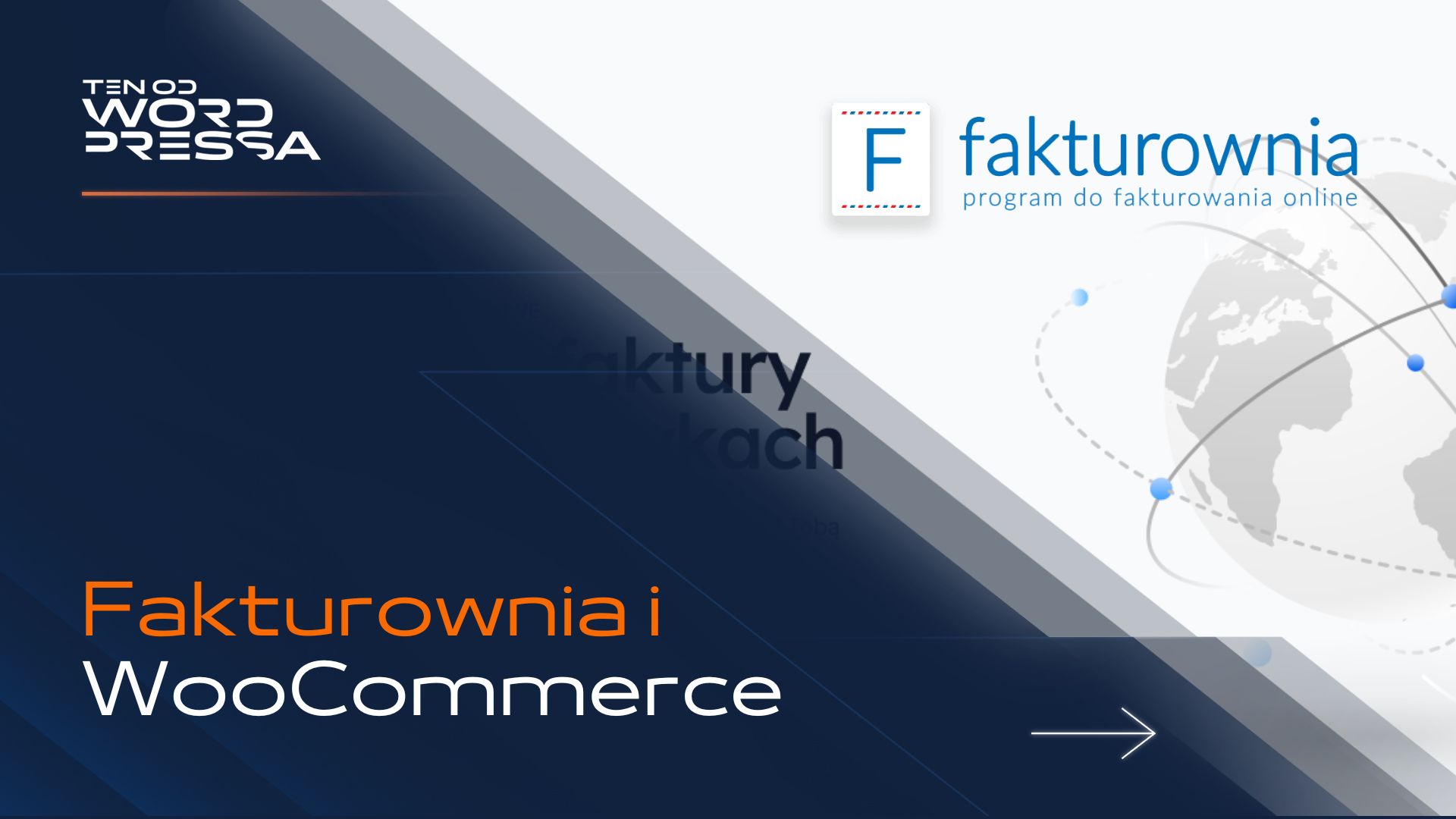Integracja Fakturowni ze sklepem na WooCommerce – poradnik z RestAPI i wtyczką
Jeśli posiadasz swój sklep na woocommerce i chcesz zautomatyzować wystawianie faktur, to najpewniej w pierwszej chwili pomyślisz o fakturowni. Zobacz mój poradnik opisujący dwie opcję integracji Fakturowni z WooCommerce – bezpłatna dostępna bezpośrednio w panelu fakturowni, oraz płatna – kompleksowa integracja za pomocą dedykowanej wtyczki.
Czym jest Fakturownia?
Fakturownia to zaawansowane narzędzie do zarządzania fakturami, które rewolucjonizuje sposób prowadzenia księgowości dla małych i średnich firm. Działa w trybie online, co pozwala na dostęp do wszystkich funkcji z dowolnego miejsca i o każdej porze. System do wystawiania faktur online ułatwia życie przedsiębiorcom, oszczędza czas oraz zapewnia zgodność z prawem podatkowym.
Dzięki Fakturowni możesz szybko i łatwo wystawiać faktury, zarządzać magazynem, prowadzić księgowość, a także integrować się z innymi systemami, takimi jak WooCommerce. Fakturownia oferuje różnorodne plany, dostosowane do potrzeb różnych przedsiębiorstw, od podstawowego pakietu fakturowania po pełne wsparcie księgowe.
Jak zintegrować Fakturownię z WooCommerce?

Integracja Fakturowni z WooCommerce pozwala na automatyczne generowanie faktur po złożeniu zamówienia w sklepie online. Proces integracji WooCommerce jest prosty i odbywa się bez konieczności dodatkowej interwencji, co znacznie usprawnia zarządzanie sprzedażą i księgowością.
Krok 1: Rejestracja i logowanie
- Zaloguj się do Fakturowni: Wejdź na stronę Fakturownia.pl i zaloguj się na swoje konto. Jeśli jeszcze nie masz konta, zarejestruj się, podając niezbędne dane swojej firmy.
- Wejdź do ustawień integracji: Po zalogowaniu, przejdź do sekcji Ustawienia > Integracje i dodatki > E-commerce > WooCommerce.
Krok 2: Aktywacja integracji
- Aktywuj integrację: Kliknij przycisk „Aktywuj”, aby rozpocząć proces łączenia Fakturowni z WooCommerce.
- Dodaj dane sklepu: W formularzu, który się pojawi, wpisz adres URL swojego sklepu WooCommerce oraz klucz klienta (Consumer Key) i klucz prywatny (Consumer Secret). Aby uzyskać te klucze, przejdź do panelu administracyjnego WooCommerce w sekcji Ustawienia > Zaawansowane > REST API, gdzie możesz wygenerować nowe klucze API.
Krok 3: Konfiguracja ustawień
- Ustawienia integracji: Po poprawnym uzupełnieniu danych sklepu, zostaniesz przekierowany do formularza konfiguracji WooCommerce w Fakturowni. Możesz wrócić do tych ustawień w każdej chwili, wybierając Ustawienia > Integracje i dodatki > E-commerce > WooCommerce > Ustawienia.
- Wybierz dział: Wybierz dział, w którym będą generowane faktury. Jeśli pole zostanie puste, faktury będą tworzone w dziale głównym, który możesz ustawić w zakładce Ustawienia > Dane firmy.
- Statusy zamówień: Określ, przy jakich statusach zamówień ze sklepu WooCommerce ma być wystawiana faktura. Możesz także zdecydować o wystawianiu korekt do zamówień anulowanych, zwróconych oraz nieudanych. Automatyzacja procesu wystawiania faktur na podstawie statusu zamówienia przyspiesza realizację zamówień i usprawnia obsługę klienta.
- Rodzaj dokumentu: Wybierz rodzaj dokumentu, który ma być generowany dla zamówień z WooCommerce (faktura VAT, rachunek itp.).
- Dodatkowe opcje: Skonfiguruj dodatkowe opcje, takie jak automatyczna wysyłka faktury do klienta, ukrywanie numeru zamówienia na fakturze, czy pomijanie VAT na fakturach.

Krok 4: Synchronizacja magazynu
- Włącz synchronizację magazynów: Aktywuj opcję dwustronnej synchronizacji stanów magazynowych w ustawieniach integracji. Możesz zdecydować, czy chcesz aktualizować ceny produktów, jakie nazwy wyświetlać na dokumentach, oraz z którym magazynem mają łączyć się produkty.
- Synchronizuj produkty: Przy pierwszym włączeniu synchronizacji warto wcisnąć przycisk “Synchronizuj produkty z Fakturownią”, aby zaktualizować istniejące stany magazynowe.
Krok 5: Ustawienia w Fakturowni
- Kody produktów: Upewnij się, że produkty w Fakturowni mają przypisane kody. Przejdź do Magazyn/Produkty > Produkt > Edycja Produktu i dodaj odpowiednie kody produktów.
- Kojarzenie produktów: Włącz kojarzenie produktów po kodzie, aby produkty na dokumentach sprzedaży automatycznie powiązały się z bazą produktów w Fakturowni.
Finalizacja integracji
Po wykonaniu powyższych kroków, Twój sklep WooCommerce będzie zintegrowany z Fakturownią, co umożliwi automatyczne generowanie faktur, synchronizację stanów magazynowych oraz efektywne zarządzanie księgowością. Integracja ta pozwoli Ci zaoszczędzić czas i usprawnić procesy biznesowe, dzięki czemu będziesz mógł skupić się na rozwijaniu swojego sklepu.
Dwustronna integracja woocommerce z fakturownią za pomocą wtyczki
Integracja dwustronna Fakturowni z WooCommerce za pomocą wtyczki WP Desk umożliwia automatyczne wystawianie faktur oraz synchronizację zamówień WooCommerce i stanów magazynowych między tymi dwoma systemami. Dzięki temu rozwiązaniu zarządzanie księgowością i magazynem staje się znacznie bardziej efektywne i mniej czasochłonne.
A także będzie bardziej wygodne dla klientów, bo będą mogli podejrzeć faktury w Twoim sklepie, będzie można wystawić automatycznie fakturę proforma czy obsługiwać bardziej niestandarodwe faktury! Niestety wtyczka jest do tej integracji jest płatna, ale zdecydowanie jest warta swojej ceny.
Sprawdź warunki zakupu wtyczki
Ważne informacje
- Podpis wystawiającego: Aby na fakturach pojawiał się podpis wystawiającego, należy w ustawieniach firmy lub działu w Fakturowni dodać osobę kontaktową.
- Zaokrąglenia podatków: W WooCommerce, aby uniknąć różnic wynikających z zaokrągleń podatków, zaznacz opcję „Nie, będę wpisywać ceny bez podatku” w ustawieniach „Ceny wpisywane z podatkiem”. Po zmianie tego ustawienia konieczna będzie aktualizacja cen przy produktach.
Konfiguracja podatków w WooCommerce
Dla firm zwolnionych z VAT
Jeśli Twoja firma jest zwolniona z VAT, wyłącz podatki w swoim sklepie WooCommerce. Możesz wybrać typ wystawianego dokumentu: rachunek lub faktura bez VAT. Podstawę prawną zwolnienia z VAT możesz uzupełnić w polu „Uwagi do dokumentu” w Fakturowni.
Dla firm będących płatnikami VAT
Skonfiguruj podatki w swoim sklepie zgodnie z dokumentacją WooCommerce, z uwzględnieniem płatników VAT. Wtyczka będzie wystawiać faktury zgodnie z ustawieniami podatkowymi sklepu.

Konfiguracja wtyczki WP Desk
- Przejdź do ustawień wtyczki:
- W panelu admina WordPressa wybierz: WooCommerce → Ustawienia → Integracja → Fakturownia.
- Autoryzacja:
- Przejdź do panelu Fakturowni, wybierz z menu opcję Ustawienia → Ustawienia konta → Integracja, a następnie skopiuj Kod autoryzacyjny API.
- Wklej skopiowany kod w polu o nazwie API Token w ustawieniach wtyczki w WooCommerce.
- Dodaj domenę, czyli pierwszy człon adresu URL wyświetlony w pasku adresu przeglądarki po zalogowaniu do Fakturowni.
- ID firmy:
- Jeśli w Twoim koncie Fakturowni jest przypisanych więcej firm/działów, możesz wybrać konkretny dział/firmę, z którego danych będzie korzystać wtyczka podczas wystawiania dokumentów. Skopiuj ID działu/firmy z adresu URL i wklej w pole ID Firmy w ustawieniach wtyczki.
Wystawianie paragonów i faktur
- Wystawianie paragonów:
- Możliwość manualnego lub automatycznego wystawiania paragonów w zależności od statusu zamówienia.
- Automatyczne wystawianie paragonów, jeśli klient nie zaznaczył opcji „Chcę otrzymać fakturę” lub „Chcę otrzymać rachunek”.
- Opcja automatycznego wysyłania paragonu na adres e-mail kupującego po jego wystawieniu.

- Parametry paragonu:
- Termin płatności dla paragonów, domyślnie ustawiony na 7 dni.
- Możliwość wyboru języka paragonów w zależności od kraju klienta lub zawsze angielski/polski.
- Uwagi do dokumentu, gdzie można użyć shortcode [order_number].
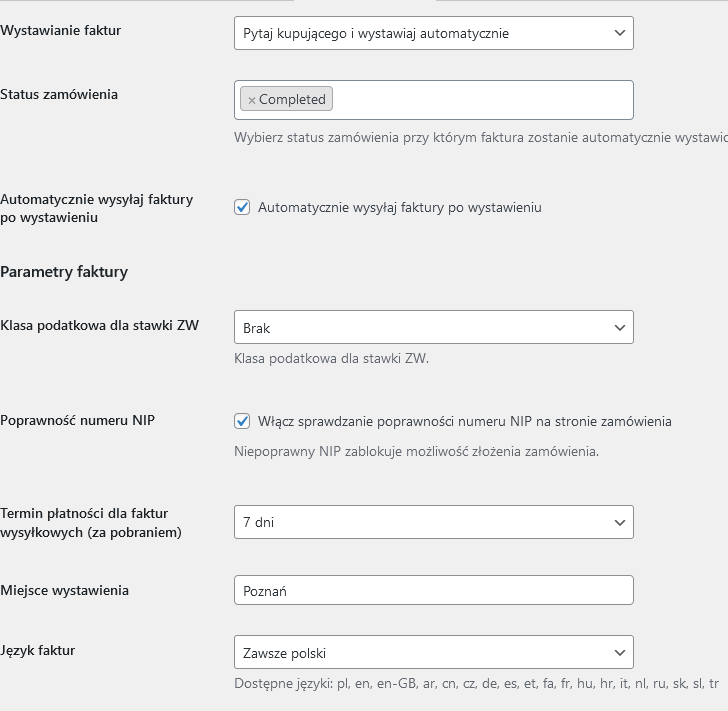
- Wystawianie faktur:
- Tryby wystawiania faktur: ręcznie, pytaj kupującego i nie wystawiaj automatycznie, pytaj kupującego i wystawiaj automatycznie, zawsze automatycznie.
- Dodanie pola NIP do formularza zamówienia.
- Automatyczne wysyłanie faktur, w tym faktury VAT, po ich wystawieniu na adres e-mail kupującego.
Parametry faktury VAT
- Klasa podatkowa dla stawki ZW.
- Numer PKWiU produktu, zawsze umieszczany na fakturze.
- Podstawa prawna zwolnienia z VAT.
- Sprawdzanie poprawności numeru NIP.
- Termin płatności dla faktur wysyłkowych.
- Miejsce wystawiania faktury.
- Język faktur w zależności od kraju klienta lub zawsze angielski/polski.
- Uwagi do dokumentu z shortcode [order_number].
- Automatyczne i ręczne wystawianie faktur VAT, w tym integracja z WooCommerce dla łatwego zarządzania i zgodności z przepisami podatkowymi.
Dwustronna synchronizacja stanów magazynowych

- Synchronizacja WooCommerce > Fakturownia:
- Wystawienie faktury w WooCommerce aktualizuje ilość produktu w magazynie Fakturowni.
- Wyszukiwanie produktu w Fakturowni po ID lub kodzie produktu (SKU).
- Dokumenty zgodne z regulacjami OSS i MOSS są kluczowe przy sprzedaży do innych krajów UE.
- Synchronizacja Fakturownia > WooCommerce:
- Zmiana ilości produktu w Fakturowni wywołuje webhook, który aktualizuje ilość produktu w WooCommerce.
Dodawanie produktów
- Sklepy już istniejące z magazynem w WooCommerce lub Fakturownia.
- Stawki podatkowe są niezależne w WooCommerce i Fakturowni.
- Import produktów z WooCommerce do Fakturowni za pomocą pliku CSV.
Konfiguracja sklepu internetowego
- Przejdź do sekcji Magazyn w ustawieniach wtyczki, aby aktywować dwustronną synchronizację magazynową.
- Wybierz magazyn utworzony w Fakturownii do synchronizacji stanów magazynowych. Dokumenty są przechowywane na serwerze Fakturowni, co zapewnia większe bezpieczeństwo niż na serwerze sklepu.
- Opcja tworzenia nowych produktów podczas wystawiania dokumentów.
Ustawienia Fakturowni
- Ustanowienie połączenia:
- Przejdź do zakładki Ustawienia konta > Integracja, wybierz productw sekcji Webhooki, skopiuj adres webhooka i API token z ustawień wtyczki i wklej je w odpowiednie kolumny.
- Stany magazynowe:
- Włącz obsługę magazynów w zakładce Ustawienia konta > Twoje konto.
- Automatyczne tworzenie dokumentów wydania przy wystawieniu faktury przychodowej.
Import do WooCommerce i synchronizacja
- Aby przypisać ID produktu z Fakturowni do importowanego produktu w sklepu internetowego, zmień nazwę importowanej kolumny z ID produktu na fakturowniaproduct_id.
- Produkt z Fakturowni można również przypisać ręcznie do produktu w WooCommerce.
Problemy z synchronizacją zamówień WooCommerce
- Sprawdź aktywność webhooków i poprawność konfiguracji wtyczki.
- Weryfikacja poprawności danych autoryzacyjnych (token API, domena).
- Usuwanie warunków wykluczających komunikację z pliku .htaccess.
Najczęstsze błędy API
- 401 – błędy związane z autoryzacją.
- 422 – błędy po stronie Fakturowni (brak danych dla firmy, brak produktu).
- Inne błędy związane z logowaniem, autoryzacją, poprawnością danych.
Zaawansowane opcje wtyczki
- Filtry do przechwytywania i modyfikowania danych faktury.
- Możliwość dodania adnotacji o mechanizmie podzielonej płatności (split payment).
- Obsługa parametru GTU dla produktów.
Podsumowanie
Integracja dwustronna Fakturowni w sklepach WooCommerce za pomocą wtyczki WP Desk to zaawansowane narzędzie, które automatyzuje proces fakturowania i synchronizację magazynów, usprawniając zarządzanie sklepem internetowym i księgowością. Dzięki niej można skupić się na rozwijaniu biznesu, mając pewność, że procesy księgowe są prowadzone sprawnie i dokładnie.